Reparar Windows
sfc /scannow
Reparar errores de repositorio
Dism /Online /Cleanup-Image /StartComponentCleanup
Reparar errores GPUpdate
RD /S /Q “%WinDir%\System32\GroupPolicyUsers” && RD /S /Q
“%WinDir%\System32\GroupPolicy”
gpupdate /force
Reparar Windows
sfc /scannow
Reparar errores de repositorio
Dism /Online /Cleanup-Image /StartComponentCleanup
Reparar errores GPUpdate
RD /S /Q “%WinDir%\System32\GroupPolicyUsers” && RD /S /Q
“%WinDir%\System32\GroupPolicy”
gpupdate /force
https://github.com/DigitalRuby/IPBan/wiki/
IPBan es una solución simple pero poderosa para Windows y Linux para evitar que botnets y hackers violen sus computadoras. Proteger su seguridad es el objetivo principal, pero también hay mejoras de rendimiento al obtener botnets y piratas informáticos determinados en el firewall. Se utilizan muchos recursos de CPU y del sistema, especialmente para el escritorio remoto, para cada intento fallido de inicio de sesión.
IPBan es capaz de proteger el escritorio remoto (RDP), SSH, SMTP, bases de datos como MySQL o SQL Server, y otros protocolos como VNC listos para usar. Agregar protección adicional para otros protocolos es simple. Al editar el archivo de configuración, puede proteger cualquier sistema que escriba en el visor de eventos (Windows) o en un archivo de registro (Windows o Linux).
En Linux, IPBan escanea de forma predeterminada para detectar inicios de sesión SSH fallidos. Puede agregar fácilmente rutas de archivo de registro personalizadas si tiene otros tipos de registros que desea analizar./var/log/auth*.log
IPBan utiliza términos como listas blancas y listas negras en todo el código y la documentación. Estos son términos estándar de la industria y no se debe inferir que tengan ningún otro significado más allá de permitir y bloquear direcciones IP.
Si la opción botón derecho – borrar no funciona:
Identificar el id del plan a borrar:
Select * from msdb..sysmaintplan_plans
Borrar las referencias a ese plan en las sigueintes tablas:
delete from sysmaintplan_plans where id = ‘XXXXXXX-XXXX-XXX-XXXX-XXXXXXXXX’
delete from sysmaintplan_log where plan_id = ‘XXXXXXX-XXXX-XXX-XXXX-XXXXXXXXX’
delete from sysmaintplan_subplans where plan_id =’XXXXXXX-XXXX-XXX-XXXX-XXXXXXXXX’
Ahora ya deberíamos borrar los trabajos asociados sin ningún problema
Extraido de:
Extret de https://tutorialesit.com/realizacion-copias-seguridad-programadas-sql-server-express/
14/03/2021 por Sergio Portillo
Como muchos ya sabréis SQL Server Express es una excelente opción gratuita para disponer de una base de datos que nos puede servir para la realización de proyectos de pequeño y mediano tamaño que no requieran de muchos requerimientos ya que esta solución está limitada a 1 GB de memoria y a un tamaño máximo por base de datos de 10 GB.
Otra de las limitaciones que tiene es la ausencia del agente SQL el cual nos permite ejecutar trabajos programados. En esta entrada voy a explicaros como podéis salvar este escollo y realizar copias de seguridad programadas en SQL Server Express.
Lo primero que necesitamos es crear los comandos T-SQL necesarios para poder realizar nuestra copia de seguridad. Lo más fácil es usar las herramientas integradas en Microsoft SQL Server Management Studio (MSSMS), por lo que lo abrimos, buscamos la base de datos de la que queremos hacer la copia de seguridad y con el botón derecho sobre ella seleccionamos Task-Backup.
A continuación tenemos que definir las características que tendrá nuestra copia. Esta configuración podéis hacerla a vuestro gusto aunque los parámetros más importantes son:
Definir la ruta donde queréis realizar el backup. Recordar al nombre del fichero añadirle el .bak final.
En Media Options es importante marcar el check «Verify backup when finished» para que una vez se realice la copia automáticamente se verifique y asegurarnos así de su robustez.
Realizada la configuración el siguiente paso es obtener el código T-SQL, para ello pulsamos en el botón Script que podemos encontrar en la parte superior.
Se nos abrirá una nueva ventana (la anterior donde hemos realizado la configuración podemos cerrarla) con el script necesario para llevar a cabo la copia por lo que lo guardamos (mediante el icono del disquete azul) ya que posteriormente lo utilizaremos.
Con lo que os he explicado hasta ahora nuestra copia se sobrescribirá cada día por lo que si lo que queremos es hacer una copia de seguridad diaria de modo que podamos recuperar una copia concreta de los últimos 7 días simplemente editamos el script y realizamos los siguientes cambios:
Incluir lo siguiente al principio del script (1º línea)
DECLARE @rutadestino nvarchar(255) SET @rutadestino = 'C:\Backup\COPIA_' + CAST(DATEPART(weekday, GETDATE()) AS nvarchar(1)) + '.bak'
Sustituir en el script la ruta donde se almacena la copia de seguridad y la que se utiliza para realizar la verificación por la variable @rutadestino para que de esta forma nos cree copias de seguridad de este estilo: COPIA_1.bak, COPIA_2.bak, etc…
El siguiente paso es crear un fichero .bat que nos permitirá ejecutar el script T-SQL que salvamos en el paso anterior. Para ello usaremos la herramienta SQLCMD.exe incluida con nuestra instancia de SQL Server.
Debéis modificar los siguientes parámetros que os pongo en el ejemplo por vuestros datos:
C:\Program Files\Microsoft SQL Server\110\Tools\Binn\SQLCMD.exe" -S SERVIDOR\INSTANCIA -i "C:\Backup\BackupSQL.sql" >> "C:\Backup\LogBackup.txt"
Guardar el fichero recordando que debe tener como extensión .bat
Un vez tenemos listo nuestro fichero .bat ya sólo nos queda programar la tarea que se encargará de ejecutar en la periodicidad que definamos nuestra copia.
Para ello abrimos el programador de tareas de Windows y creamos una nueva tarea. Lo único que tendremos que indicar, a parte de especificar que la tarea la ejecute un usuario de domino que tenga acceso a la instancia de SQL, es la periodicidad con la que queremos que se ejecute el trabajo así como indicar que ejecute el fichero .bat que hemos creado.
Y listo a partir de ahora nuestras copias de seguridad se ejecutarán de forma automática en la periodicidad que hemos definido.
Espero os haya sido de utilidad.
Me dedico a la Administración de Sistemas y he creado este blog para compartir mis conocimientos con toda la comunidad y así aportar mi granito de arena y ayudar a todo el que lo necesite.
Para denegar a un usuario o a un grupo el inicio de sesión a través de RDP, establezca explícitamente el privilegio “Denegar el inicio de sesión a través de los Servicios de Escritorio Remoto”. Para ello, acceda a un editor de políticas de grupo (ya sea local en el servidor o desde una OU) y establezca este privilegio:
gpupdate /force /target:computer en la línea de comandos o espere a la siguiente actualización de la política para que esta configuración surta efecto.Cuando necesitamos llevar a cabo trabajos ofimáticos de algún tipo, una de las primeras soluciones que nos viene a la cabeza es la de Microsoft. Nos referimos al popular Office de la firma, una suite que nos ofrece todo lo necesario para este tipo de trabajos en concreto. Por tanto a continuación os vamos a hablar de cómo eliminar la clave de Office en vuestros equipos.
Entonces lo primero que vamos a hacer aquí, es obtener algunos detalles de la licencia como el nombre de la misma y la clave como tal. Para ello tenemos que teclear el comando cscript ospp.vbs /dstatus.
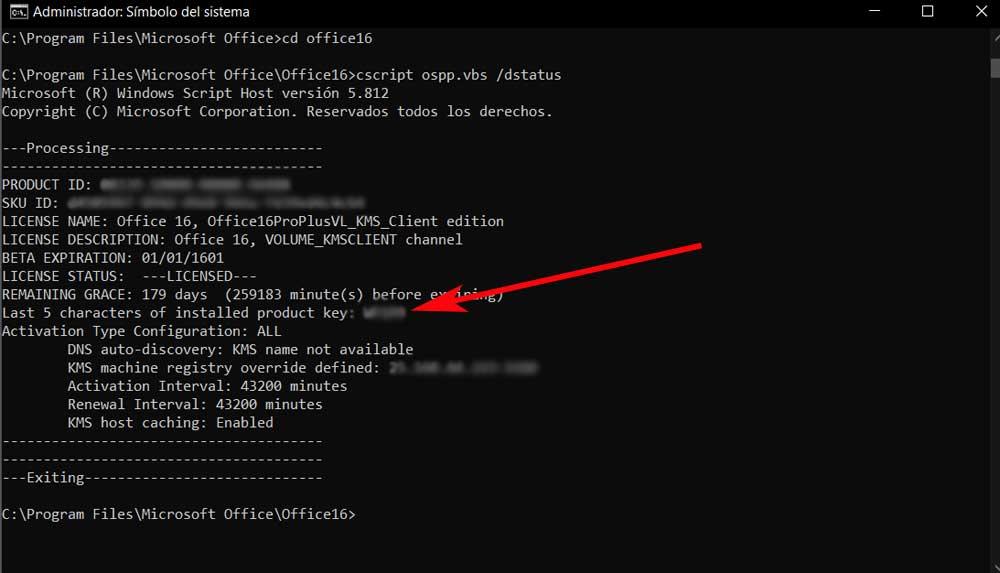
En ese momento y tras unos segundos, nos encontramos, como os contamos, con una serie de datos relativos a la clave de Office de la que os hemos hablado. Aquí se incluye un conjunto con los 5 últimos caracteres de la misma, en el campo Last 5 characters of installed product key. Pues bien, esto es lo que realmente nos interesa en este caso. Por tanto, llegados a este punto os diremos que con el fin de eliminar la clave de producto de Office de este equipo, tenemos que escribir el siguiente comando: cscript ospp.vbs /unpkey:XXXXX.
https://www.softzone.es/programas/sistema/eliminar-clave-office/
Si se produce un error en la activación de Office, verá Producto sin licencia o Para uso no comercial/Producto sin licencia en la barra de título de las aplicaciones de Office y la mayoría de las características de Office estarán desactivadas. Para restaurar todas las características de Office, necesitará solucionar el problema que causa los errores en la activación.
Una de las tácticas realizadas actualmente contra W10 es deshabilitar Windows Defender creando registro en lo más profundo de tu configuración.
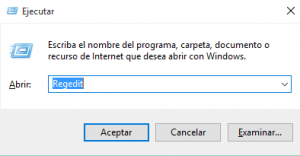
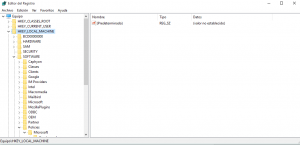
Malfunction of Acronis Scheduler, which is a component of Acronis Backup Software.
(!) If you recover a full backup of the machine that has Acronis Backup Software installed, and during the recovery choose to generate new NT signatures for the drives, upon recovery previously scheduled backup tasks will not run. Acronis Backup Software scheduled tasks refer to hard drives by their NT signatures. You will need to recreate old tasks.
set logflags support
set logflags 0
Si Continua sense funcionar pots restablir els permisos amb la utilitat
Como ves, las combinaciones de teclas están ordenadas alfabéticamente. Te recomendamos echarles un vistazo una por una, para comprobar cuáles pueden resultarte útiles.
Este segundo apartado está destinado a las funciones más complejas. Algunas de estas pueden resultarnos de ayuda a la hora de gestionar aplicaciones abiertas, mover ventanas y hacer otro tipo de tareas menos frecuentes para la gran mayoría. Como por ejemplo, abrir el narrador o las notificaciones animadas.
Per publicar un comentari heu de iniciar sessió.